The recent release of the SQL-Developer extension for VSCode (Visual Studio Code) closes a gap for anyone developing server-side JavaScript code for Oracle Database 23c. And everyone else of course who always wanted to use VSCode for database development. And dark mode.
The SQL Developer extension allows you to stay within a single IDE to interact with the database while at the same time retaining all the benefits TypeScript and JavaScript developers are used to.
In other words it was about time to update my local development environment.
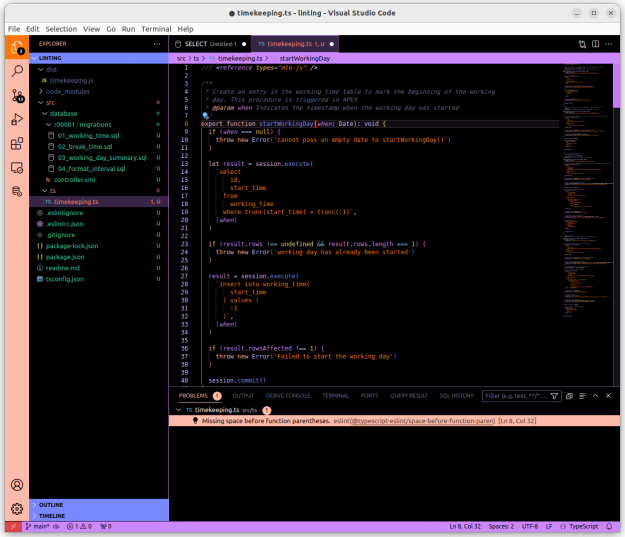
VSCode adds support for dark mode – as you can see. Many dark-mode themes exist; I opted for the one inspired by Star-Trek: LCARS. Mainly because I like Star Trek and the colours appeal to me.
In addition to beefing up VSCode I switched from bash to zsh as my default shell and added some eye candy as well.
Oh my zsh!
As a Mac User I am familiar with zsh and for quite some time I wanted to switch from bash to zsh on Linux, too. I finally got around doing so. I quite like the nice looks provided by oh my zsh and its themes. The agnoster theme is my favourite. Before you can get this to run you might have to perform some additional steps. By the way, these are specific to the agnoster theme, most other themes don’t require additional fonts to be installed.
Patched Fonts for Powerline
As per the theme documentation you need to install one of the patched powerline fonts. I opted for DejaVu Sans Mono for Powerline. The Powerline Fonts (Git) repository provides all the necessary steps to install the font(s).
You can validate if the fonts work properly by using command on the agnoster theme’s Git repository.
VSCode
Once the font(s) are installed you need to tell the integrated terminal to use them. Open the settings (File > Preferences > Settings) and search for terminal.integrated.Font. You should see an option to paste your font name into the setting called Terminal > Integrated: Font Family. Optionally change the font-size, too. That’s it!
Your terminal
Depending on your terminal you might need to perform a similar task. Open the terminal’s preferences, and optionally create a new profile. I did so, naming it zsh. Switch the font to the powerline font you set in VSCode earlier. Agnoster looks particularly beautiful when used with the Solarized colour palette.
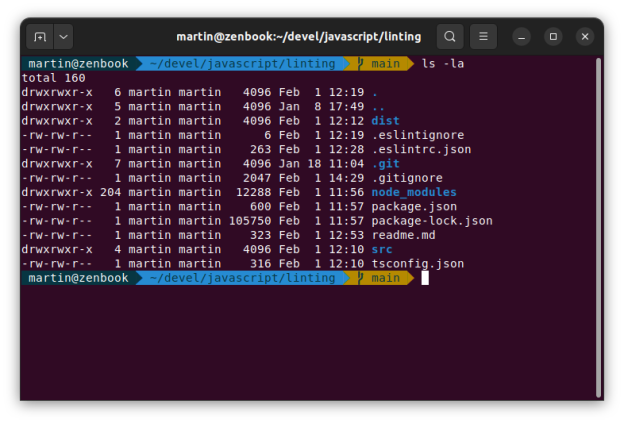
SQL Developer Extension for VSCode
If you haven’t done so, download the extension from the marketplace. Open the extensions palette in VSCode by pressing CTRL-SHIFT-X and search for Oracle.SQL-developer. Click on the extension to view its details, and install it. This doesn’t take long at all. Here’s a screenshot showing you what you get.
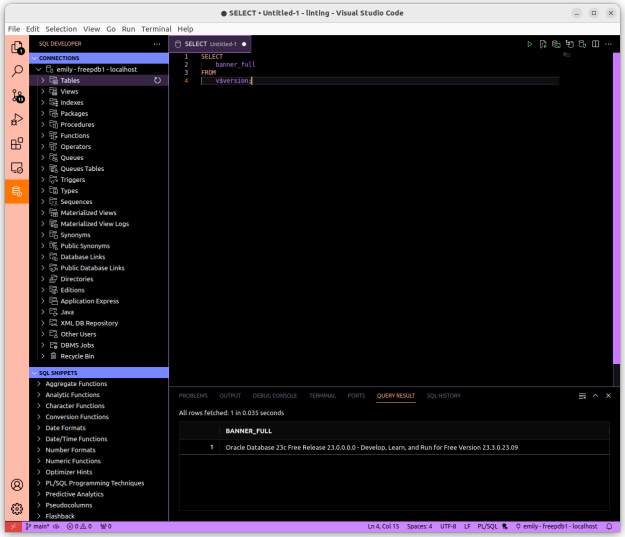
Summary
I hope you liked the post, please let me know what your VSCode settings are, I’m always curious. Oh, and by the way: in addition to getting a much improved developer experience in VSCode I installed podman (I really like podman because it allows me to run container images without requiring elevated privileges). Using podman I can run the Oracle Database 23c Free container image, getting a working database prompt in less than 1 minute.
Have fun!
You must be logged in to post a comment.